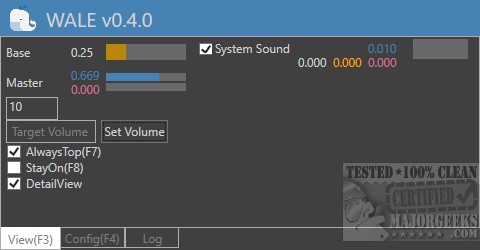Windows Audio Loudness Equalizer controls each application's volume separately and tries to equalize peak levels of each app to your preferred level.
Windows Audio Loudness Equalizer controls each application's volume separately and tries to equalize peak levels of each app to your preferred level.
Windows Audio Loudness Equalizer can be installed or used as a portable app. After installation, you'll find Windows Audio Loudness Equalizer in your system tray. Be sure to look for 'RunAtWindowsStartup' under the config section.
Windows Audio Loudness Equalizer can be a bit intimidating to those who aren't audiophiles; however, a few settings should get you on your way.
There are three tabs to look at; View, Config, and Log.
Under the view tab, you can find Base, Master, System Sound, and a few additional settings. Our best guess is to set the Master target volume and Base volumes in the main window or the View tab.
Under the Config tab, there are about fifteen settings and a graph that can be very useful. You can set the UI Updates, GC Interval, Kurtosis (yeah, we had to look that one up), Priority, and more. If you've lost track of your settings, you can reset to default here as well.
Windows Audio Loudness Equalizer is an excellent idea. We'd love to see some mouseover tips or help to explain what some things do.
Similar:
How to Enable Windows Sonic Surround Sound on Windows 10
How to Rename Your Sound Input or Output Devices
How to Change Sound Audio Balance in Windows 10
How to Change Default Sound Output Device in Windows 10
Download