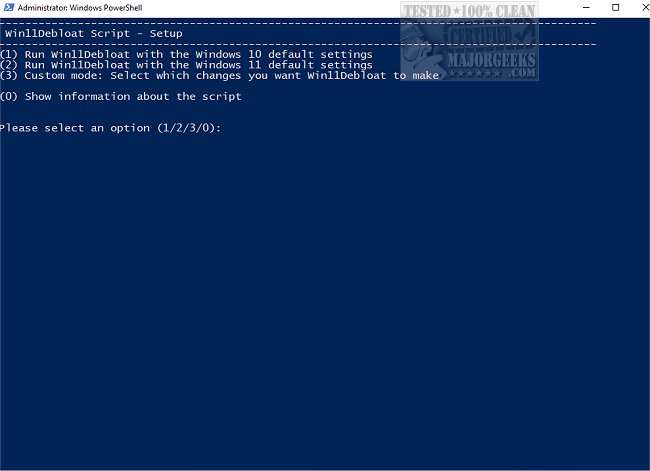Win11Debloat is a free PowerShell script that can remove some of the Windows 10 & 11 bloat.
Win11Debloat is a free PowerShell script that can remove some Windows 10 & 11 bloat.
With Win11Debloat, users can disable telemetry and simplify their experience by removing intrusive interface elements, ads, and context menu items. Instead of manually going through all the settings or removing apps individually, Win11Debloat streamlines the process, making it quick and effortless.
You have the option to select specific modifications for the script or go with the default settings for your Windows version. If you're unsatisfied with any of the changes, you can quickly undo them using the included registry files in the 'Regfiles' folder. Furthermore, any removed applications can be reinstalled from the Microsoft store.
Windows 10 default settings will:
Remove all bloatware apps from this list.
Disable telemetry, diagnostic data & targeted ads.
Disable Bing search & Cortana in Windows search.
Disable tips & tricks on the lock screen. (This may change your lock screen wallpaper to the Windows default)
Disable tips, tricks, and suggestions in the startmenu and settings, and sync provider ads in windows explorer.
Disable the widget service & hide the widget (news and interests) icon on the taskbar.
Hide the Chat (meet now) icon from the taskbar.
Hide the 3D objects folder under 'This pc' in windows explorer.
Hide the 'Include in the library,' 'Give access to,' and 'Share' options in the context menu.
Windows 11 default settings will:
Remove all bloatware apps from this list.
Disable telemetry, diagnostic data & targeted ads.
Disable Bing search, Bing AI & Cortana in Windows search.
Disable tips & tricks on the lock screen. (This may change your lock screen wallpaper to the Windows default)
Disable tips, tricks, and suggestions in the startmenu and settings, and sync provider ads in windows explorer.
Disable the widget service & hide the widget icon on the taskbar.
Hide the Chat icon from the taskbar.
Open PowerShell and switch to the directory where you extracted the files.
Type in Set-ExecutionPolicy Unrestricted -Force
Type in .\Win11Debloat.ps1 to run the script.
You can also open the script in Notepad and add a # before anything you don't want to disable. This allows you to make a custom script that only removes what you want.
Additionally, you can remove anything individually with arguments. For example, to remove only Bing Search, you can type in .\Win11Debloat.ps1 -RemoveApps -DisableBingSearches.
Once you run the script, you can choose Windows 10 or 11 defaults or the changes you want.
We have dozens of debloating scripts available here on MajorGeeks, but what we like is that this one is conservative compared to many other scripts. Anyone can easily customize it to suit their needs as well. If you always wanted to try a debloater script but were nervous about doing so, this is the one for you.
Similar:
MajorGeeks Windows Tweaks
Download