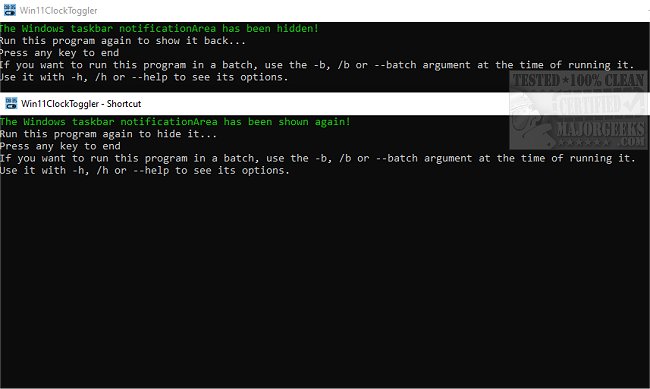Win11ClockToggler allows you to hide and unhide the taskbar date and time.
Win11ClockToggler allows you to hide and unhide the taskbar date and time.
It is designed for Windows 11, but we tried it on Windows 10, and it worked fine there. This app is intended as a workaround for a minor annoyance in Windows 11, where you can't hide the date and time. This problem becomes more evident when recording how-to tutorials, for instance, and you want a distraction-free display for your video. This also eliminates out-of-sequence recordings that are strung together in post-production editing.
Win11ClockToggler gives you the option to hide the date/time only or the entire notification area depending on your needs. It is simple to run with a quick double click of the icon. You create a desktop shortcut or pin it to the start menu. If you want to hide the clock and not the full notification area, you can use the -c, /c, or --clock switch, running it from the command line or PowerShell (or a .bat or .ps1 file).
The full list of arguments for command line or PowerShell:
-h, /h, --help: show help
-n, /n, --notificationArea: hides/shows the full notification area, not just the date/time. This is the default option, so you don't need to really use it unless you want to be explicit in a script or something
-c, /c, --clock: hides/shows just the clock (date/time, and system icons)
-s, /s, --secondary: hides/shows the secondary screen's date/times too (new in Windows 11 KB5010414, Feb.15 2022). It will only hide the date/time on the main screen by default.
-b, /b, --batch: doesn't wait for a key to be pressed after running. Useful to include the tool in a script file.
Similar:
How to Show Multiple Clocks on Windows
How to Show Time Only on the Windows 10 & 11Taskbar
How to Show Seconds in Windows 10 & 11 Clock
How to Remove the Clock From Windows 10 & 11 Taskbar
How to Display the Day of the Week in Windows Taskbar
Download