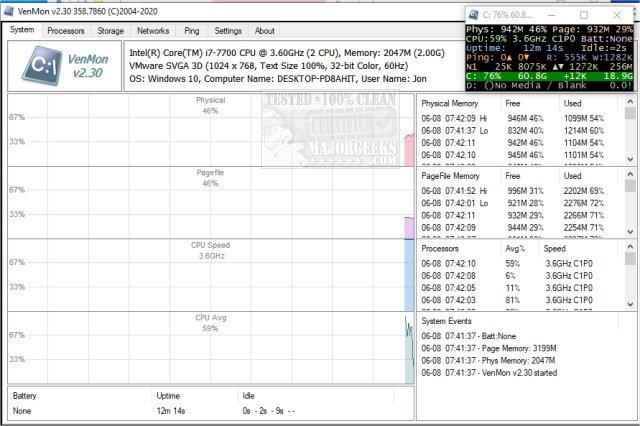Venmon is a robust real-time system resource monitoring utility that includes a multi-ping tool.
Venmon is a robust real-time system resource monitoring utility that includes a multi-ping tool.
It can monitor system memory, processor, battery life, uptime, idle time, network traffic, and drives. Venmon utilizes minimal memory and processing power while displaying the compiled statistics.
Venmon's UI is broken down into two different displays; a mini window and the main window. The mini window is a super-compact display of all details that can float on your desktop in any position. To call up the main (or big) window, you can double-click on the mini, and the main window will be displayed. The main has several tabs representing different areas of interest. These tabs include system, processor, networks, ping, and settings. All of which provide in-depth details about the titled category they represent.
Venmon also includes many operational shortcuts, all of which are displayed below.
Keyboard Shortcuts for Mini Window:
F5 = Rescan drives and network connections, redraw screen.
F6 = Reset file difference column back to zero.
Control+Arrows = Move Window one pixel in arrow direction.
Shift+Arrows = Move Window 10 pixels in arrow direction.
Keyboard Shortcuts for Main Window:
F5 on System Panel = Reload system summary info.
F6 on System Panel = Reset Hi and Lo memory values.
F5 on Storage or Network Panel = Rescan drives and network connections.
F5 on Ping Panel = Ping Now
F6 on Ping Panel = Populate Pings with stored websites names
CTRL+TAB = Move to next panel.
SHIFT+CTRL+TAB = Move to previous panel.
CTRL+C on System Panel = Copy system summary info + System events to clipboard.
CTRL+C on Processor Panel = Copy CPU stats to clipboard.
CTRL+C on Storage Panel = Copy Storage Events to clipboard.
CTRL+C on Network Panel = Copy Network Connections and network events to clipboard.
CTRL+C on Ping Panel = Copy all ping data text to clipboard.
Mouse Functions for Mini Window:
Left Click on Physical / Page File Memory, Battery, Up time, Idle = Open Main Window and select System Panel.
Left Click on CPU = Open Main Window and select Processors Panel.
Left Click on Network Connections = Open Main Window and select Networks Panel.
Left Click on Storage Drives = Open Main Window and select on Storage Panel.
Left Click on Minimize Button = Minimize or send to tray depending on your Setting configuration.
Left Click on Maximize Button = Open Main Window.
Left Click on Close Button = Close program or send to tray depending on your Setting configuration.
Shift + Left Click on Close Button = Close program.
Mouse Functions for Main Window:
Left Double Click on System Summary in System Panel = Reload system summary info.
Left Click on the hyperlink in About Panel = Open default browser and go to the website.
Left Click on File List in About Panel = Refresh file listing.
Right Click on any graph = Opens option to changes color of graph. Selecting White will restore to the default color.
Mouse Functions for Ping Panel (Main Window):
Left Click on any ping listing = Highlight listing to allow for the deletion or reset.
Right Click on any ping listing = Pauses ping for the item.
Hover on any ping's timeline = Show position date, time, response rate, and response range.
Hover on any ping's Lost or Lost % = Show the last downtime.
Right Click on any ping's timeline = Copy all of the item's position data to the clipboard.
Mouse Functions for System Tray Icon:
Left Click = Open Mini Window.
Right Click = Open Main Window and select Settings Panel.
Similar:
How to Use the Ping Command in Windows
How to Identify Processes or Services on Your Computer
How to Reset Network Settings in Windows 10
Download