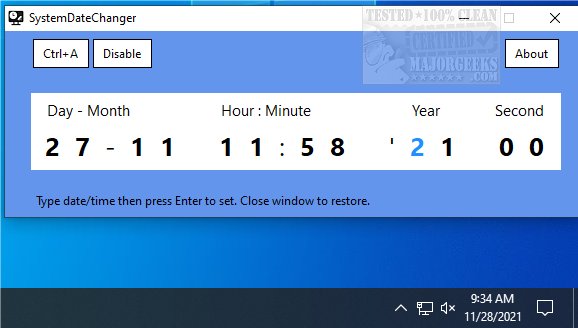SystemDateChanger allows quick time/date changes to be made without navigating to Windows settings each time.
SystemDateChanger allows quick time/date changes to be made without navigating to Windows settings each time.
SystemDateChanger makes changing the system date a quick process and can be configured with a hotkey to open the app. The date/time change remains in effect as long as the app is running. Close the app window to restore the current time.
It is simple to use and configure, allowing you to make as many date/time changes as you want.
Using SystemDateChanger directly:
Run the app. With the app's window in front, type the date and time.
Use the arrow keys to go back and forth when needed.
Press Enter key to set the new values.
App window will then minimize.
Close the app's window to restore the current date and time.
You can also press the Escape key to close the window.
To set a hotkey:
Press the Set hotkey button, then press the key combination you want.
If the button text color turns red, the hotkey is not available.
In this case, press the Set hotkey button again and try to set another one.
Before moving the app to another folder or removing it, disable the hotkey.
If you plan on using the app directly, disable the hotkey or don't set one.
Using SystemDateChanger with a hotkey:
Press the hotkey. With the app's window in front, type the date and time.
Use the arrow keys to go back and forth when needed.
Press Enter key to set the new values.
App window will then minimize.
You can press the hotkey again to bring the window back in view.
Close the app's window to restore the current date and time.
You can also press the Escape key to close the window
Similar:
How to Show Multiple Clocks on Windows
How to Fix Incorrect Date or Time With Windows Clock
How to Show Time Only on the Windows 10 Taskbar
How to Remove the Clock From Windows 10 Taskbar
Download