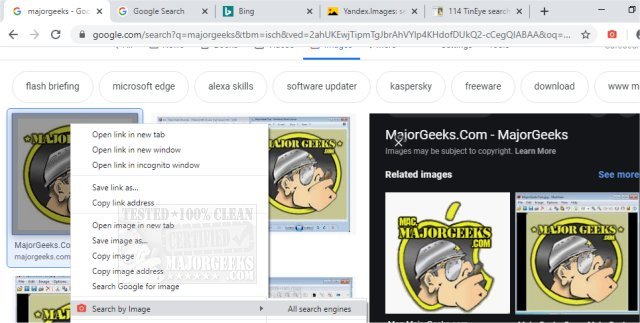Search by Image for Chrome, Firefox, Edge, and Opera is a powerful reverse image search extension/add-on that allows you to initiate a reverse image search from the right-click context menu or the browser toolbar with support for numerous search engines including Baidu, Bing, Google, Yandex, and TinEye.
Search by Image for Chrome, Firefox, Edge, and Opera is a powerful reverse image search extension/add-on that allows you to initiate a reverse image search from the right-click context menu or the browser toolbar with support for numerous search engines, including Baidu, Bing, Google, Yandex, and TinEye.
Any images displayed from the selected area are detected regardless of how they were embedded in the page. Search by Image additionally supports uploading local images, searching for video frames, capturing details within images, and searching for images from private sites.
Search by Image supports a diverse list of reverse image search engines, and you can toggle and reorder them from the extension's options section. For a complete list of supported search engines, you can visit the wiki.
There are a handful of search modes offered that can serve in different circumstances. You have the option to set the search mode independently for the context menu and browser toolbar. Those modes are as follows:
Select (context menu and toolbar): select an image on the page, then search for the image URL whenever possible. Blob and data URLs will still be handled as image uploads. This is the default search mode.
Select & Upload (context menu and toolbar): select an image on the page, fetch the image, possibly from the browser cache, and upload it. This search mode is preferred for sites that do not allow direct linking of images or are otherwise private
Capture (context menu and toolbar): select and capture a page area, then upload it
Upload (toolbar): select or drop an image from your device, or paste it from the clipboard, then upload it
URL (toolbar): search for an image URL
Search by Image Features:
Search with a single engine, or all enabled ones, directly from the top-level context menu item or the browser toolbar button (see options)
Detect any image on the page, including those declared in CSS and pseudo-elements
Select the desired image from a dialog when multiple images are found
Search for images from private sites (see search modes)
Search for local images
Search for the current video frame
Similar:
How to Get More Google Search Results per Page
How to Delete and Rebuild the Windows 10 Search Index
Enable or Disable Immersive Search and Rounded Corners in Windows 10 & 11
Enable or Disable Enhanced Mode for Windows Search
Download