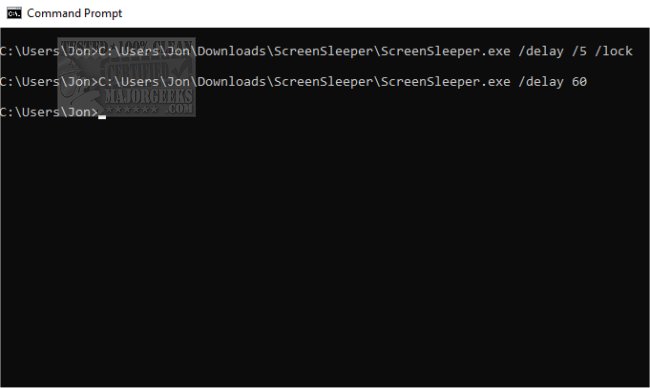ScreenSleeper allows you to control your monitor(s) standby, idle, and lock your PC via the Command-Line.
Even if you are uncomfortable using the Command-Line, this little app will be simple and easy to use. There are predefined commands with time variables that can be implemented quickly.
ScreenSleeper allows you to specify the delay before it shuts off your monitor(s). It can also be used to set your monitor(s) on standby and wait an additional user-defined period before shutting them off. And for security purposes, you can also lock your PC when ScreenSleeper turns off the monitor(s).
ScreenSleeper gives you control over when your monitors are turned off, either on demand, after a period of user idle, or after a simple delay. Simple, clean, and easy to use.
These steps are how ScreenSleeper uses the values specified on the Command-Line:
If /idle value is greater than zero, wait until the computer has been idle this long.
If /delay value is greater than zero, wait this long.
If /standby value is greater than zero, turn monitor(s) to standby and wait this long.
If /lock is specified, lock Windows.
Turn off monitor(s).
Turn off monitors immediately
ScreenSleeper.exe
Turn off monitors in five seconds
ScreenSleeper.exe /delay 5
Turn off monitors and lock Windows in five seconds
ScreenSleeper.exe /delay 5 /lock
Turn off monitors and lock Windows when the user has been idle for ten minutes
ScreenSleeper.exe /idle 10 /lock
When a user has been idle for ten minutes, wait three seconds, then turn off monitors and lock Windows.
ScreenSleeper.exe /idle 10 /delay 3 /lock
Put monitors on standby in 5 seconds. Wait ten seconds, and then turn them off.
ScreenSleeper.exe /delay 5 /standby 10
Command-Line:
/? Display this information
/h Display this information
/idle Wait until the computer has been idle for this long
/delay Wait before entering standby (if /standby is specified) or off (Default = 1)
/standby Wait in standby before turning off monitors
/lock Lock the computer after turning off monitors
Similar:
How to Automatically Lock Computer in Windows 10 & 11
How to Add Allow Sleep with Remote Opens Power Settings
Sleep, Hibernate or Shut Down Your PC?
How to Disable or Enable Hibernate in Windows 10 & 11
Download