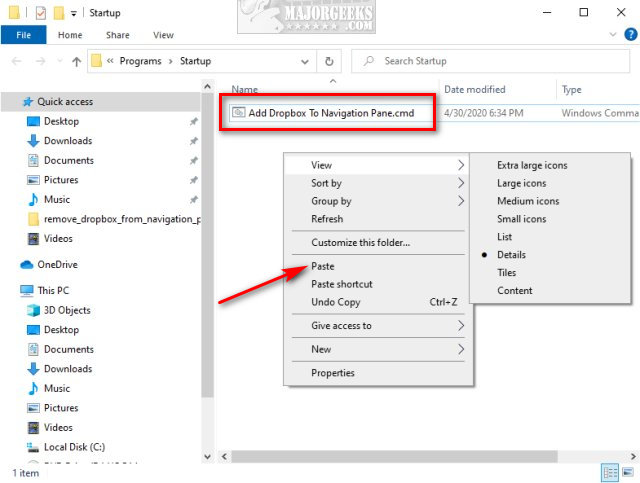Remove Dropbox From Windows 10 File Explorer Navigation Pane contains the CMD files, and instructions, to remove Dropbox from the File Explorer Navigation Pane.
Remove Dropbox From Windows 10 File Explorer Navigation Pane contains the CMD files, and instructions, to remove Dropbox from the File Explorer Navigation Pane.
Before we start, it's easier to explain what we're doing and why.
Not only is there no option to remove the Dropbox icon, if you edit the registry, but Dropbox will also restore the System.IsPinnedToNamespaceTree Value data to 1 restoring the File Explorer icon.
Because of this, we're going to provide two CMD files to add to your startup. It solves the problems and does not affect the resources of your computer.
Download Remove Dropbox From Windows 10 File Explorer Navigation Pane and extract the two files:
Remove Dropbox From Navigation Pane.cmd
Add Dropbox To Navigation Pane.cmd (Restore)
Press the Windows Key + R and type in shell:startup.
Right-click on the file you want (we're assuming Remove Dropbox From Navigation Pane.cmd), and click Copy. You can also drag-and-drop from the folder you extracted the files to the shell:command folder or C:\Users\YOUR NAME\AppData\Roaming\Microsoft\Windows\Start Menu\Programs\Startup.
Restart or refresh (F5) File Explorer.
Dropbox may override this setting during an update, so we recommend you save the files somewhere for future use.
More information on this stubborn registry key can be found in our tutorial.
This tweak is included as part of MajorGeeks Registry Tweaks.
Similar:
How to Add or Remove the OneDrive Shortcut in File Explorer
How to Add or Remove the Recycle Bin to File Explorer Navigation
Disable Quick Access, Recent Files, Favorite Folders, and Other File Explorer Tips
How to Show the Actual Path in Windows 10 File Explorer
How to Reset and Clear Frequent Places and Recent Items in Windows 10
How to Reset Folder View Settings in Windows 10
3 Ways to Restart File Explorer Without Rebooting
Download