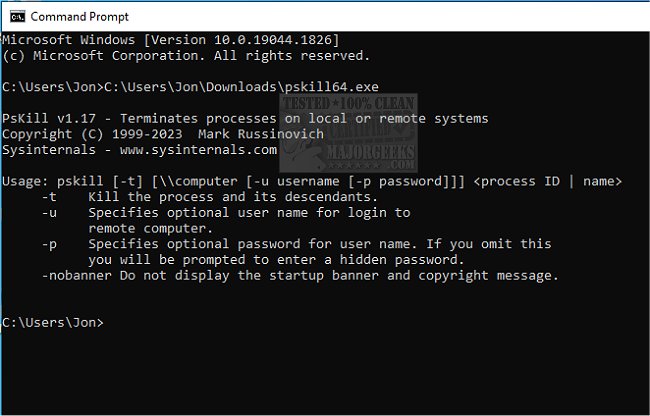Kill processes via the Command Line on local or remote machines with PsKill.
PsKill doesn't even require you to install a client on the target computer to terminate a remote process. It should be noted that while PsKill is easy enough to use, it will immediately terminate the selected process without any handholding. So be sure you know what you are terminating. For example, if you kill a system-critical process, you could cause a BSOD. Most of these types of processes are protected; however, caution is still advised.
Running PsKill with a process ID directs it to kill the process of that ID on the local computer. If you specify a process name, PsKill will kill all processes that have that name.
PsKill is part of PsTools
Usage: pskill [- ] [-t] [\\computer [-u username] [-p password]]
Parameter Description
- Displays the supported options.
-t Kill the process and its descendants.
\\computer Specifies the computer on which the process you want to terminate is executing. The remote computer must be accessible via the NT network neighborhood.
-u username If you want to kill a process on a remote system and the account you are executing does not have administrative privileges on the remote system, then you must login as an administrator using this command-line option. If you do not include the password with the -p option, then PsKill will prompt you for the password without echoing your input to the display.
-p password This option lets you specify the login password on the command line so that you can use PsList from batch files. If you specify an account name and omit the -p option, PsList prompts you interactively for a password.
process id Specifies the process ID of the process you want to kill.
process name Specifies the process name of the process or processes you want to kill.
Similar:
How to Restore or Verify Default Services in Windows 7, 8, 10, & 11
How to Identify Processes or Services on Your Computer
8 Ways to Open Task Manager in Windows
Download