MyFolders enables simplified moving or copying files to a folder location of your choosing.
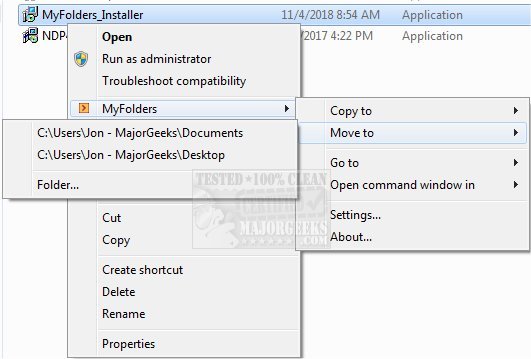
Download
MyFolders enables simplified moving or copying files to a folder location of your choosing.
You can consider this utility to be a small and useful shell extension to the standard Windows Explorer. It works by seamlessly allowing you to move or copy files to a folder of your choosing via a few easy-to-navigate additions to the right-click context menu. You can also use the option that allows you to open a command prompt window as well for a selected location.
To use MyFolder, all you need to do is right-click on a file or folder, hit the MyFolders context entry which opens another menu. From there you have the option to select a target folder move or copy your target item. The entire process is straightforward making it useful for even the most novice user to utilize. You can also add or remove locations to the settings and select its position in the hierarchy as well as adding a separator, so they show up in in the menus.
MyFolder can be used in the following ways
Copy to: Copy selected files to one of your favorite folders
-Highlight the files, right-click, select "MyFolders > Copy to," choose the folder and MyFolders immediately copies your files to the folder.
Move to: Easily move files to any folder
-Highlight the files, right-click, select "MyFolders > Move to," choose the folder, and MyFolders immediately moves your files to the folder.
Go to: Quickly open a folder in Explorer
-Right-click, select "MyFolders > Go to," choose the folder and MyFolders immediately takes you to that directory.
Open command window: Launch the Windows command prompt in a selected folder
-Right-click, select "MyFolders > Open command window in," choose the folder and MyFolders will summon a CMD window in that folder.
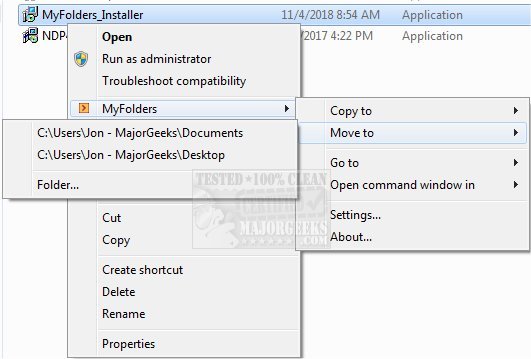
Download

