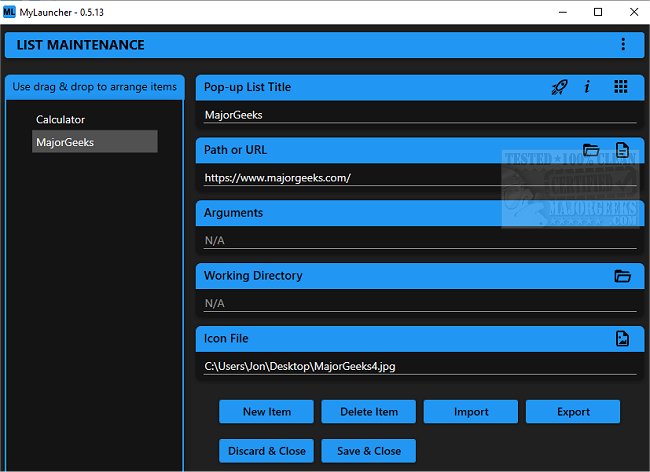Launching a select few applications is made easier with My Launcher - no more struggling to locate them in the Windows Start menu, have them at your fingertips.
The font sizes are large, the borders are vibrant, and the spacing is generous. My Launcher's main window only allows for limited changes, but pop-up windows and a system tray menu are available through the Tray Launcher app. Anyone can use My Launcher.
When you start up My Launcher, the primary window will appear with just one entry for the Calculator. However, to access more options, click on the Navigation menu. Once you click on it, a list of choices will appear, including List Maintenance, Menu Maintenance, App Settings, About, and Exit. If you plan on importing a Tray Launcher menu file, it's highly recommended that you review the conversion.txt file before proceeding with this document.
Once you have added your desired applications, folders, and other items, navigating through My Launcher is a breeze. Point the mouse and click to access them. You can utilize the lists in the main window, the tray menu, or both. The download includes an informative readme that will help you get started.
My Launcher also supports keyboard shortcuts:
Ctrl + 1 through Ctrl + 9 = will open the corresponding entry in the main window (or a pop-up window).
The 1-9 keys are above the QWERTY row and not in the number pad.
Ctrl + Comma = Shows the Settings dialog.
Ctrl + L = Opens the List Maintenance window.
Ctrl + M = Opens the Menu Maintenance window.
Ctrl + Numpad Plus = Increases size.
Ctrl + Numpad Minus = Decreases size.
Ctrl + Shift + M = Changes the theme.
Ctrl + Shift + P = Changes the primary accent color.
Ctrl + Shift + S = Changes the secondary accent color.
Enter = Launches the selected entry.
Escape = Clears the selection.
F1 = Shows the About dialog.
Download