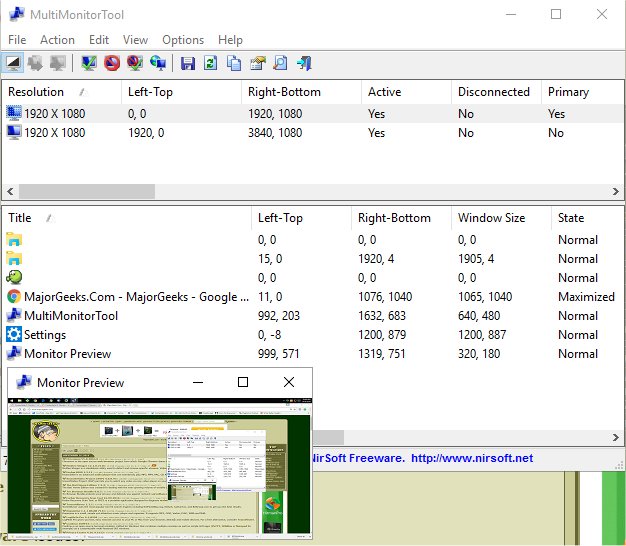MultiMonitorTool can disable/enable monitors, set the primary monitor, save and load the configuration of all monitors, and move windows from one monitor to another.
MultiMonitorTool can disable/enable monitors, set the primary monitor, save and load the configuration of all monitors, and move windows from one monitor to another.
With MultiMonitorTool, you can disable/enable monitors, set the primary monitor, save and load the configuration of all monitors, and move windows from one monitor to another. You can do these actions from the user interface or Command Line without displaying the user interface. MultiMonitorTool also provides a preview window, which allows you to watch a preview of every monitor on your system.
Using MultiMonitorTool
MultiMonitorTool doesn't require any installation process or additional DLL files. To start using it, run the executable file - MultiMonitorTool.exe
The main window of MultiMonitorTool contains two panes: The upper pane displays the list of all monitors detected on your system. When you select a monitor in the upper pane, the lower pane displays the details of all visible windows on the selected monitor.
You can select one or more monitors in the upper pane and then use the following options: Disable Selected Monitors (Ctrl+F6), Enable Selected Monitors (Ctrl+F7), Disable/Enable Switch (Ctrl+F8), or Set As Primary Monitor (Ctrl+F9). You can also select one or more Windows in the lower pane and then use the 'Move Window To Next Monitor' and 'Move Window To Primary Monitor' options to quickly move Windows from one monitor to the other.
Similar:
How to Remember Window Locations With Multiple Monitors in Windows 10 & 11
How to Show or Hide the Taskbar on Multiple Monitors in Windows 10 & 11
How to Enable or Disable Adaptive Brightness in Windows 10 & 11
Download