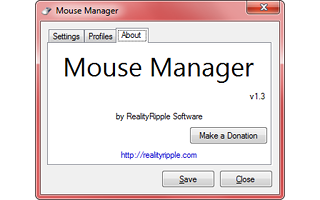Mouse Manager lets you control what the extra buttons on your mouse do. Advanced Mouse Manager adds application-based profiles and translations.
Mouse Manager lets you control what the extra buttons on your mouse do. Advanced Mouse Manager adds application-based profiles and translations.
Mouse Manager takes advantage of the general disuse of these two extra buttons by letting you reconfigure what happens when you press them. Namely, it allows you to set these buttons to any keyboard key or series of keys you choose. So, if you set the Fifth Button to the letters H, E, L, L, and O, every time you press the Fifth Button on your mouse, your computer will think you typed "hello" on the keyboard.
Each set of replacement commands or macro instructions for the fourth and fifth mouse buttons are stored in a profile, and each profile can be enabled through the handy Tray icon.
The interface of Mouse Manager is straightforward. Most of the time, you probably won't even pay attention to it after you've configured it, but the Tray icon will always be there if you want to toggle a profile or turn off the program for a moment. The actual interface is opened with a single left-click on the Tray icon, which contains three simple tabs: Settings, Profiles, and About. The Settings tab is fairly simple: The top checkbox, labeled "Enable Mouse Manager," simply turns the program's functionality on or off without having to stop and restart the program. If you ever need to go back to your mouse's normal use, you can uncheck this box and hit the "Save" button. Below that is the all-important "Start with Windows" checkbox: chances are you'll want this checked, so you don't have to open Mouse Manager yourself every time your computer starts.
Similar:
Change Double Click to Single Click to Open Files and Folders
How to Enable Mouse Pointer Trails
How to Enable or Disable Snap Pointer To Default Button in Windows
How to Turn on or off Enhance Mouse Pointer Precision
Download