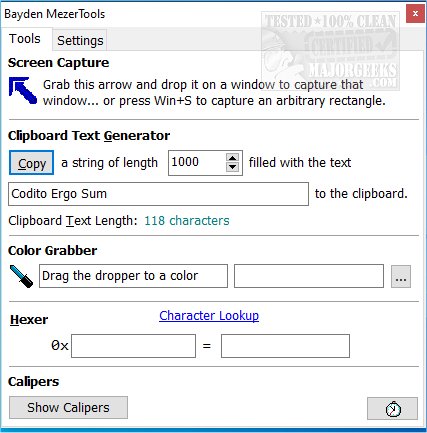MezerTools provides UI designers and programmers with several useful tools.
MezerTools provides UI designers and programmers with several useful tools.
You are given access to a screen capture tool, color picker, and a snapshot tool all from a central location. It resides in the systray and allows for quick access to the tools and also supports various keyboard shortcuts.
Hit TAB to rotate the calipers
Hit CTRL+C to copy the size value to the clipboard
Hit SPACEBAR to change the right-caliper color
Hit SHIFT+SPACEBAR to change the left-caliper color
Hit + (plus key) to grow the width by 1 pixel
Hit - (minus key) to shrink the width by 1 pixel
Hit ENTER or F2 to set the size to a specified value
Use arrow keys to move the calipers without changing their size
Hit ESC to close the calipers
If you find there are hotkey overlaps with other programs on your system (especially on Windows 8 or 8.1), use the Registry Editor to edit the entries under HKCU\Software\Bayden Systems\Mezer. Restart MezerTools to pick up the new hotkeys.
Simple command lines to change the Win+* value to other letters include:
Use "B"
REG ADD "HKCU\Software\Bayden Systems\Mezer" /v "ScreenCapKey" /t REG_DWORD /d 66
Use "K"
REG ADD "HKCU\Software\Bayden Systems\Mezer" /v "ScreenCapKey" /t REG_DWORD /d 75
Use "A"
REG ADD "HKCU\Software\Bayden Systems\Mezer" /v "ScreenCapKey" /t REG_DWORD /d 65
Use CTRL+ALT instead of the Windows key.
REG ADD "HKCU\Software\Bayden Systems\Mezer" /v "HotkeysModifier" /t REG_DWORD /d 3
Alternatively, you can free up Windows+S using a registry script or
REG ADD "HKCU\Software\Microsoft\Windows\CurrentVersion\Explorer\Advanced" /v "DisabledHotkeys" /t REG_SZ /d "S"
Similar:
How to Take Screenshots in Windows 10
Restore the Windows Photo Viewer on Windows 10
How to Adjust Windows 10 Color Filters for the Color Blind
Download