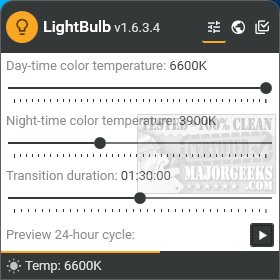LightBulb continuously changes the screen gamma using temperature profiles, making the colors appear warmer at night or any way you like it.
LightBulb continuously changes the screen gamma using temperature profiles, making the colors appear warmer at night or any way you like it.
LightBulb sits in your system tray, and once opened, you can quickly set up and test various colors, temperatures, and duration. The arrow button is a 24-hour preview that shows how it will appear over 24 hours in around 15 seconds.
It picked up our location correctly but has options for geolocation. You can disable internet synchronization, but you will need to set your sunrise and sunset times manually if you do.
Advanced settings include gamma polling, temperature smoothing, pause when full screen, and the option to toggle LightBulb and gamma polling with most keys, not including letters.
There are quite a few of these screen gamma utilities, but LighBulb's numerous settings, along with the 24-hour preview, let you know what to expect.
Similar:
Enable Night Light Mode in Windows 10 to Reduce Eye Strain
How to Enable or Disable Adaptive Brightness in Windows 10
How to Turn Off Monitor Only on Demand
Download