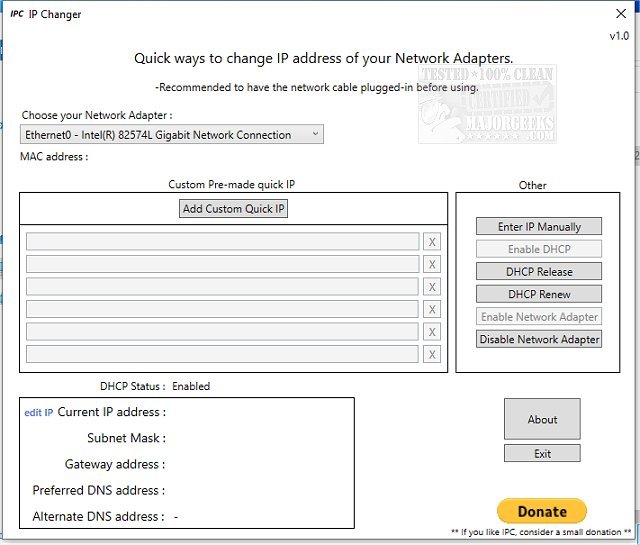IP Changer (IPC) provides a simple way to change your IP address for all your available network adapters.
IP Changer (IPC) provides a simple way to change your IP address for all your available network adapters.
This ease of address changing will be especially evident in Windows 10, where you need to bring up the Network settings and manage your Adapters settings, etc.
IP Changer (IPC) will detect all Network Adapters enabled on Startup; from there, you can select the Adapters you wish to configure and change between them to manage all your Network Interfaces as you please. It additionally includes access to Enable/Release/Renew DHCP, Enable/Disable Network Adapter, and Enter IP Manually. And you can also make Custom Settings that can be saved, making them readily available the next time you open the tool.
There are numerous reasons one may want to change IP addresses. These instances include when an invalid address is configured in error (IP address in the wrong numeric range), or you have a faulty router producing bad addresses (duplicate address used by another in-network computer) for instance.
IP Changer (IPC) is displayed from a user-friendly interface that is easy to navigate and utilize coupled with its small size make it a great tool to have at the ready just in case an IP address change is needed.
Similar:
How-To Enable or Disable DHCP in Windows
How to Rename a Network Adapter in Windows
How to Rename a Network Profile Name in Windows 10
How to Use the Windows 10 Network Packet Sniffer
How to Turn On or Off Network Discovery (Make this PC Discoverable)
Windows 10 Can’t See Other Computers on Network
How to Find the IP Address of a Network Printer
Download