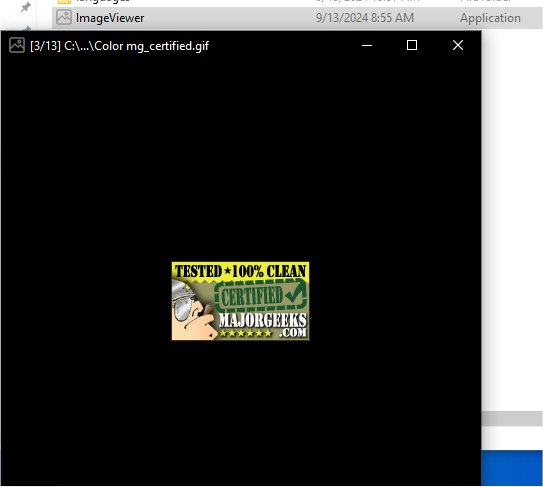Image Viewer 1.4.0.1
Image Viewer gives you a simple portable app designed for viewing images. It also lets you display images quickly in a slideshow format.
Since Image Viewer is portable, you can have it available to view images on other machines, etc. This app can also help you create a simple presentation from consecutively displayed panels.
Image Viewer includes some valuable settings to enhance your viewing experience. These include various viewing styles that offer versatile ways to inspect photos and images. Furthermore, it allows for playback control via comprehensive mouse and keyboard support, providing users with flexibility and convenience. Additionally, the program can be fine-tuned using Command Line parameters (outlined below), allowing specific instructions to be sent to the application. Furthermore, it is designed to seamlessly integrate with multi-monitor setups, catering to users who work across multiple displays. The drag-and-drop support feature adds another layer of convenience, making browsing and viewing their content even easier.
To launch Image Viewer, double-click the executable and select image files. Alternatively, you can choose image files or folders, use the "send to" feature in Windows Explorer to create a "shortcut" file, and then place it in the "shell: send to" folder or use the Command Line.
Image Viewer is a solid alternative to your default image viewer. It has been revamped to provide users with a host of additional features and capabilities, aiming to deliver a more seamless, user-friendly, and efficient image-viewing experience.
Discover the versatile Image Viewer application, perfect for various uses. Its advanced features are designed to meet users' needs of all levels, making it an essential tool for everyone.
Image Viewer Features:
Multiple viewing styles: 1. Normal window view, 2. "Windowless" inFrame view with slideshow, and 3. Fullscreen view with slideshow.
Full keyboard and mouse playback control.
Configurable options with command line parameters and popup menus.
Support for multiple monitors.
Files and folder drop support.
Command Line options:
Start fullscreen mode at startup (default off):
-f on or --fullscreen=on
-f off or --fullscreen=off
Start inFrame mode at startup (default off):
-s on or --inFrame=on
-s off or --inFrame=off
Start/Force slideshow (default behavior: if a single file is selected = off, if a folder is selected = on):
-a on or --slideshowAutoStart=on
-a off or --slideshowAutoStart=off
Set slideshow interval in seconds (default 4 seconds):
-i 4 or --interval=4
Set slideshow random (default on):
-r on or --random=on
-r off or --random=off
Set slideshow repeat (default on):
-e on or --repeat=on
-e off or --repeat=off
Set slideshow transitional effect (default on):
-t on or --effect=on
-t off or --effect=off
Picture stretch In (fit to window/screen when the size is larger than window/screen. default on):
-n on or --stretchIn=on
-n off or --stretchIn=off
Picture stretch Out (fit to window/screen when the size is smaller than window/screen. default off):
-o on or --stretchOut=on
-o off or --stretchOut=off
Load pictures in the subfolders as well when manually opening a picture (default on):
-u on or --includSubFolders=on
-u off or --includSubFolders=off
Specify a monitor to show fullscreen slideshow (default 0 is the main monitor):
-m 1 or --moniter=1
Specify window should stay on top (default off):
-y on or --stayOnTop=on
-y off or --stayOnTop=off
Help shows Command Line options.
-h or --help
Command Line Usage example:
$ ImageViewer -i 2 -f on -o on -e off C:\Users\\Pictures\Wallpapers\
Similar:
How to Restore Windows Photo Viewer on Windows 10 & 11
How to Add and Remove Folders in Windows 10 & 11 Photos app
How to Add or Remove 'Edit With Photos' Context Menu in Windows 10 & 11
What is a HEIC File?
Image Viewer 1.4.0.1
Image Viewer gives you a simple portable app designed for viewing images. It also lets you display images quickly in a slideshow format.