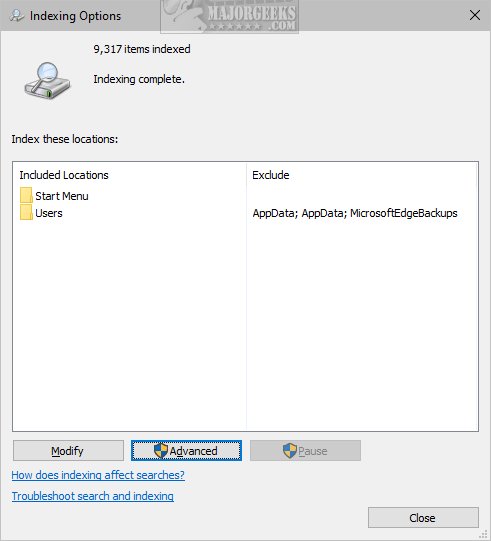Advanced Indexing Options contains the registry files to enable or disable Advanced Indexing. You can also make the changes manually yourself, as explained in our tutorial.
Advanced Indexing Options contains the registry files to enable or disable Advanced Indexing. You can also make the changes manually yourself, as explained in our tutorial.
Windows 10, 8, and 7 use the Index for faster search results. You can narrow down the search criteria, but most geeks like to disable Indexing for better performance. Because Windows isn't always updating the search index, your computer can run faster, except when you search.
You can search for Indexing and click on Indexing Options to modify your Indexing Options.
You can make the changes using our registry files, editing the registry, or Group Policy Editor.
How to Enable or Disable Advanced Indexing Options - Registry Files
Download Enable or Disable Advanced Indexing Options and extract the two files.
Double-click 'Advanced Indexing - Disable .reg' or 'Advanced Indexing - Enable .reg' (Default).
Click Yes when prompted by User Account Control.
Click Yes when prompted by Registry Editor.
Click OK when prompted by the Registry Editor.
This tweak is included as part of MajorGeeks Windows Tweaks.
Similar:
How to Delete and Rebuild the Windows 10 Search Index
How to Disable Bing Search in the Windows 10 Start Menu
How to Move the Windows 10 Search Box to the Top or Bottom
Enable or Disable Enhanced Mode for Windows Search
How to Show or Hide the Search Box or Search Icon in Windows 10
Download