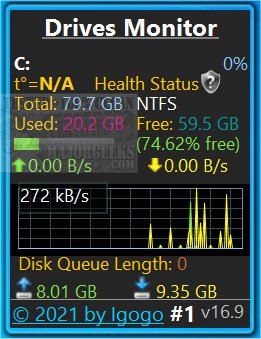Drives Monitor 18.3
Drives Monitor utilizes performance monitor data to visualize physical or logical disk activity.
If you are running Windows 8.1 or 10 and are unable to install this app, you may need Desktop Gadgets Revived or similar to be able to utilize Battery Monitor successfully.
For each physical/logical disk, % active time and bytes read and written per second are displayed. A real-time graph is also provided that allows you to click on the drive letter that will open a fly-out window. From there, you can view detailed information about the physical drive model, capacity, type, the number of partitions, cylinders, sectors, and more. It also includes an Eject button that permits the safe release of a USB device.
Drives Monitor supports hidden and mounted drives. If the free space is critically low, the disk space usage bar turns red, letting you know about this issue to take appropriate action. The yellow disk space usage bar indicates low disk space. The percentage for critical and warning disk usage can be configured into settings. Also, in settings, you can switch between physical and logical drives, exclude drive letter (or disk number in case of physical drives) from monitoring, and choose what information to display.
Similar:
How to Check Your Hard Disk Health Using WMIC
How to Disable or Enable SysMain (Superfetch)
How to Deal With Bad Disk Sectors or Drive Errors
How to Restore Your SSD Performance by Secure Erasing It
Drives Monitor 18.3
Drives Monitor utilizes performance monitor data to visualize physical or logical disk activity.