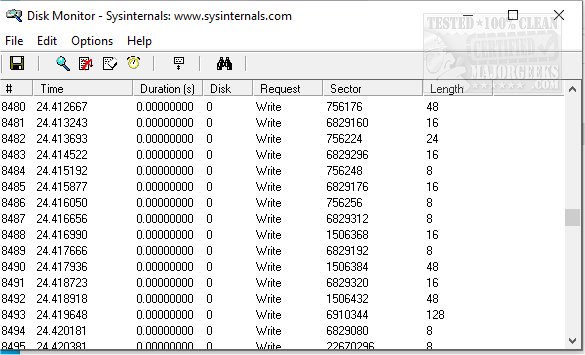DiskMon Portable can log and display all Windows system hard disk activity.
Data gathered by DiskMon Portable is shown from a simple interface that includes several options, including Find, History Depth, and Always on Top. You also can minimize it to your systray, where it acts as a disk light, presenting a green icon when there is disk-read activity and a red icon when there is disk-write activity. To have DiskMon Portable function as a disk light in your system tray, select the Options|Minimize to Tray menu item or start DiskMon with a "/l" (lower-case L) command-line switch, i.e., diskmon /l. To reactivate the DiskMon window, double-click on the DiskMon tray icon. To create a systray Diskmon shortcut, create a shortcut in your Program Files\Startup folder, edit the shortcut properties, and set the Target to point at the executable with the path in quotations and the switch outside the quotes:
"C:\Sysinternals Tools\Diskmon.exe" /l
Read and write offsets are presented in terms of sectors (512 bytes). Events can be timed for their duration (in microseconds) or stamped with the time they were initiated. The History Depth dialog can specify the maximum number of records that will be kept in the GUI (0 signifies no limit).
Similar:
Use Storage to Find and Free up Space in Windows 10
How to Run Disk Cleanup Automatically with All Items Checked
How to Analyze Drive Space With Microsoft DiskUsage
Download