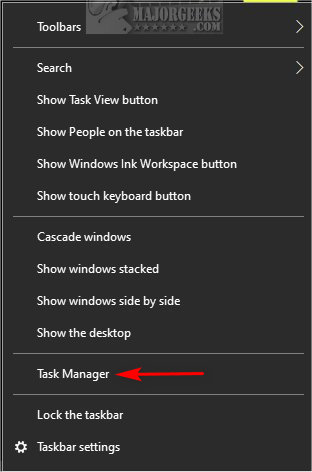Disable or Enable the Task Manager in Windows 10 contains the registry files to disable Task Manager access. You can also edit the registry or use Group Policy Editor.
Disable or Enable the Task Manager in Windows 10 contains the registry files to disable Task Manager access. You can also edit the registry or use Group Policy Editor.
The Task Manager in Windows 10 is a useful function to monitor and manage Processes, Services, Startup, Performance, Users, and App History. Some organizations (schools, businesses) may want to disable Task Manager to keep prying eyes out. Here's how.
There are eight ways to access Task Manager including:
Press CTRL + ALT + Delete
Press CTRL + Shift + Escape
Right-click on the Taskbar
Download and extract the two files:
Disable Task Manager.reg
Enable Task Manager.reg
Double-click Disable Task Manager.reg to show the disable the Task Manager.
Double-click Enable Task Manager.reg to enable and restore the default Task Manager options.
Click Yes when prompted by User Account Control.
Click Yes when prompted by Registry Editor.
Click OK when prompted by the Registry Editor.
Download