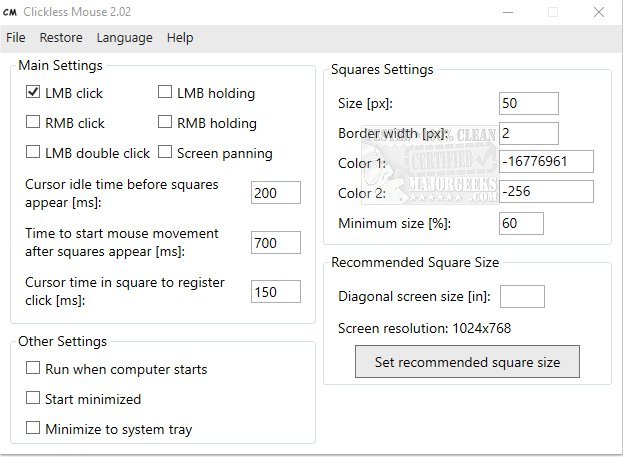Clickless Mouse 2.2
Clickless Mouse makes using a computer more accessible for users with repetitive strain injuries, carpal tunnel syndrome, some motor disabilities, and other health problems.
Clickless Mouse allows you to use a mouse without clicking but by moving it only. By reacting to user mouse movements, Clickless Mouse simulates left/right mouse clicks, double left mouse clicks, and left/right mouse button holding.
Expect a little trial and error while learning how to use the app.
Clickless Mouse can be used with a virtual keyboard to type by moving the mouse (i.e., Free Virtual Keyboard).
By using Clickless Mouse with a virtual keyboard, you have full control over your machine by moving the mouse with a palm, a forearm, or whatever. When you want to click/hold a mouse button, stop moving the mouse, wait for the squares to appear, and move the mouse cursor to the chosen square:
Top center square = double left mouse button click
Top left square = left mouse button click
Top right square = right mouse button click
Left square = left mouse button holding on/off
Right square = right mouse button holding on/off
alt text
When the mouse cursor is located inside a square long enough (depending on cursor time in the square to register click setting), it automatically moves back to the previous position to simulate an action based on the previously entered square. If the mouse cursor is too close to the top edge of the screen, squares for LMB click, RMB click, and LMB double click are shown below the mouse cursor.
If the mouse cursor is too close to the left/right edge of the screen, all square sizes decrease, so at least 25% of a square is visible. By default, a reduced square size cannot be lower than 60% of the standard size. The square size will not decrease if the mouse cursor is so close to the edge of the screen that the smallest size isn't enough to show a square.
The squares that aren't needed can be disabled.
Screen panning - when this mode is on, moving the mouse cursor to the edges of the screen, press keys: up (top edge), down (bottom edge), left (left edge), and right (right edge). While screen panning is enabled, the squares don't show when the mouse cursor is located at the screen edge.
First steps:
Type your diagonal screen size and press the 'Set recommended square size button.'
Decide which mouse functionality you need. Most users need 'LMB Click,' 'RMB click, 'LMB click,' 'LMB double click,' and 'LMB holding.'
If you have a motor disability, consider increasing 'Cursor idle time before squares appear,' 'Time to start mouse movement after squares appear,' and 'Square size.'
Lowest possible values (the program ignores lower values and uses the following values instead):
Cursor idle time before squares appear [ms]: 100
Time to start mouse movement after squares appear [ms]: 300
Cursor time in square to register click [ms]: 10
Size [px]: 10
Border width [px]: 1
Minimum size [%]: 10
Similar:
How to Fix Windows Mouse Buttons Reversed
How to Troubleshoot a Mouse That's Slow, Lagging or Jumpy
How to Fix Mouse Cursor Jumping or Moving Randomly While Typing
Clickless Mouse 2.2
Clickless Mouse makes using a computer more accessible for users with repetitive strain injuries, carpal tunnel syndrome, some motor disabilities, and other health problems.