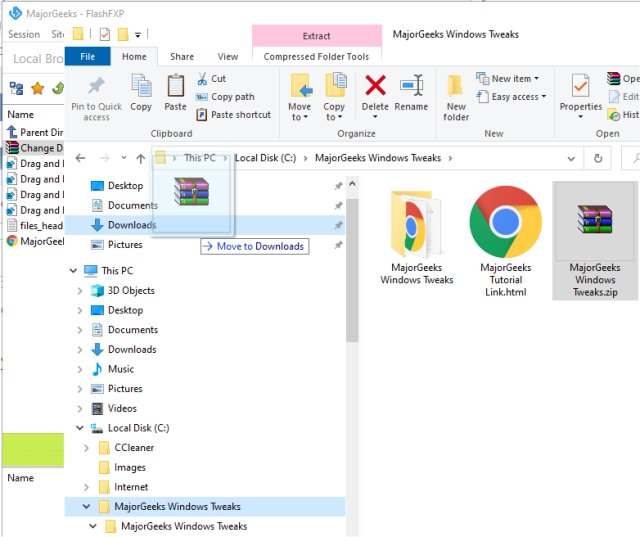Change Default Drag and Drop Action in Windows contains four registry files to set the default action when you drag and drop a file or folder.
Change Default Drag and Drop Action in Windows contains four registry files to set the default action when you drag and drop a file or folder.
Because each Action requires two changes in the registry, we've created the registry files for you. As always, back up your registry.
Our tutorial explains how you can make a choice every time with the mouse and keyboard without modifying the registry.
Download Change Default Drag and Drop Action in Windows and extract the four files.
Drag and Drop Copy.reg
Drag and Drop Move.reg
Drag and Drop Shortcut.reg
Drag and Drop DEFAULT.reg
Double-click the registry file for the Drag and Drop Action you want.
Click Yes when prompted by User Account Control.
Click Yes when prompted by Registry Editor.
Click OK when prompted by the Registry Editor.
This tweak is included as part of MajorGeeks Windows Tweaks.
Similar:
How to Reset Folder View Settings in Windows 10
How to Show or Hide File Name Extensions in File Explorer Context Menu
3 Ways to Restart File Explorer Without Rebooting
Disable Quick Access, Recent Files, Favorite Folders, and Other File Explorer Tips
How to Show or Hide the File Explorer Status Bar in Windows 10
How to Move Libraries Above or Below This PC in File Explorer
Download