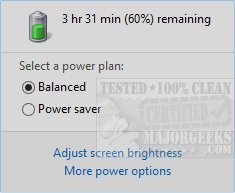Battery Mode is designed to replace the default battery indicator allowing you more options and control.
Battery Mode is designed to replace the default battery indicator allowing you more options and control.
While we are predominantly a Windows desktop-based site, we, of course, do not overlook utilities that will help you with your laptops and other devices. With Battery Mode, it is tailored to laptops, etc. However, some of the functions can work on your desktop, like providing quick access to your system's power options and turning on/off system icons.
Battery Mode will give you simple control over backlight, power scheme selection as well as detailing important information about your device's battery.
You can access and change your power settings right through the systray icon, and it provides more settings options than the default. You can additionally schedule automatic power scheme changes as well. If you want to change your monitor's backlight (internal and external), you can easily do so. Battery Mode supports customizable hotkeys for power scheme changes.
Also included is the NextScheme.exe utility, which can swap power schemes or control the screen backlight via scripts. Type NextScheme*.exe -? in command prompt to get help - NextScheme Documentation.
Similar:
How to Fix a Laptop That's Plugged in but Not Charging
How to Create a Notification That Your Laptop Battery Is Charged on Windows 10
How to Add and Customize Reserve Battery Level Power Options
Diagnose Power or Battery Issues with Power Efficiency Diagnostic Report Tool
How-To Change and Customize the Function Keys on Dell Laptops
Download