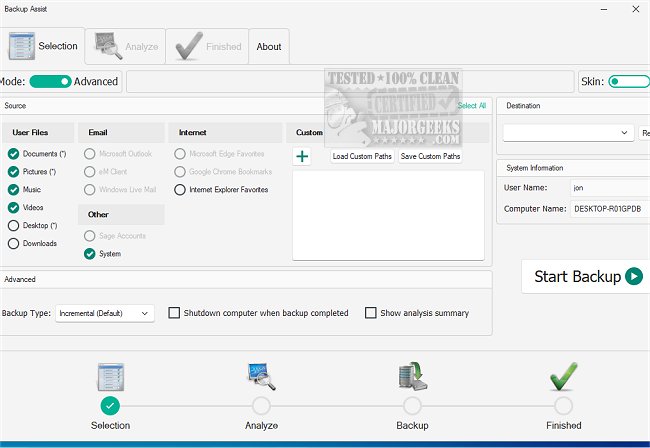Backup Assist helps you efficiently back up your data to an external hard drive and more.
Backup Assist is displayed from a smooth UI setup to make the process as simple as possible and clearly marked buttons and accessible options. The bottom of the interface gives a progress bar so you know exactly where you are in the backup process.
Easy operation
First, select which files you want to include in the backup process. Then, choose the destination where you want the backup to be stored. With Backup Assist, you can trust that all the necessary steps for a successful backup will be taken care of.
Advanced mode
If you prefer a more personalized backup experience, you can add custom locations to be included in the backup. Additionally, you have the option to select an automatic shutdown feature once the backup is complete, saving you time and effort. For those with more advanced technical skills, there is also the ability to modify the backup type to suit your specific needs.
Backup Assist is not limited to external storage
Additionally, you can utilize it to back up your data onto a network location, specifically a mapped drive. However, in order to successfully perform this task, you must adhere to the instructions outlined here.
Takes the guess work out
Creating a backup of your data should be as easy as possible so that you actually do it; Backup Assist does this effectively by putting everything within reach and clearly marked.
Similar:
How to Reset or Reinstall Windows 10 & 11 Using the Cloud
How to Reinstall Windows 10 Without Losing Your Files
How to Delete Some or All System Restore Points on Windows 10 & 11
Enable, Disable, Manage, Delete or Create a System Restore Point
How to Change System Protection Storage Size in Windows 10 & 11
Download