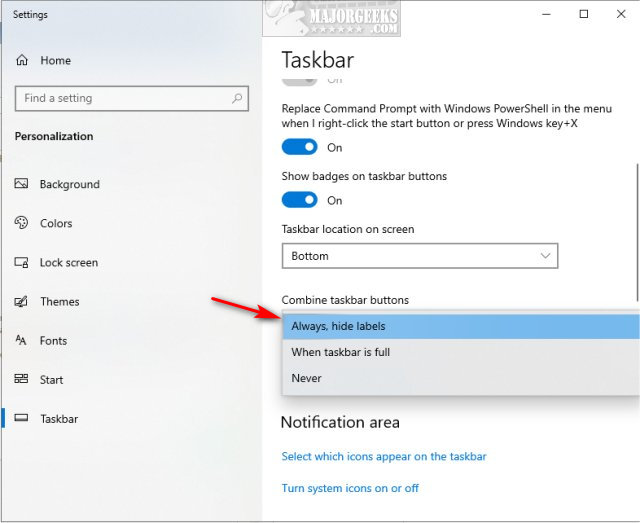Always, Sometimes, or Never Combine Taskbar Buttons in Windows 10 contains the batch files to modify how the Taskbar buttons appear, which can be done in Settings as explained in this tutorial.
Always, Sometimes, or Never Combine Taskbar Buttons in Windows 10 contains the batch files to modify how the Taskbar buttons appear, which can be done in Settings as explained in this tutorial.
The included batch files will modify the registry, then restart Explorer, so the changes are immediate. You should back up your Registry.
There are six batch files included for a single Taskbar or multiple displays:
Always, hide labels - This is the default setting. Every app will have an icon, even if there are multiple versions of one app.
When Taskbar is full - Icons will combine when the Taskbar is full, making a single icon that shows the group of icons that are hidden.
Never - Will always show all of your icons which get smaller as the Taskbar runs out of space, eventually you will have to scroll through if you fill the Taskbar.
Right-click on the batch file you want, and choose "Run as Administrator."
This tweak is included as part of MajorGeeks Registry Tweaks.
Similar:
How to Customize the Windows 10 Taskbar
How to Add or Remove Quick Launch Toolbar in Windows
How to Add Color to Your Start, Taskbar, Action Center, and Title Bars
How to Change the Taskbar Location in Windows
How to Show or Hide the Search Box or Search Icon in Windows 10
Enable or Disable Taskbar Transparency in Windows 10
Get More Windows Screen Space With a Smaller Taskbar
How to Center Your Taskbar Icons in Windows 10
Download