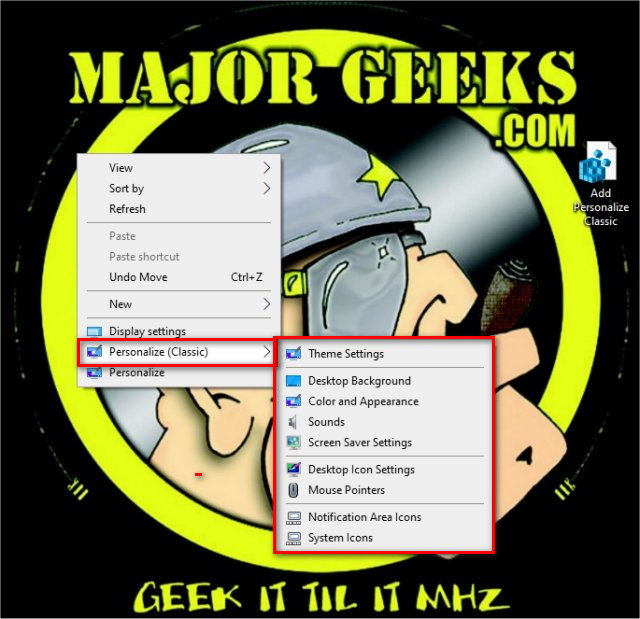Add or Remove the Classic Personalize Context Menu uses a registry file to restore the option to jump directly to some of the classic personalization settings instead of directly to Settings as explained in our tutoriala.
Add or Remove the Classic Personalize Context Menu uses a registry file to restore the option to jump directly to some of the classic personalization settings instead of directly to Settings as explained in our tutoriala.
The beautiful thing about this tweak is that you can use Personalize and Personalize Classic side-by-side in your Context Menu.
By restoring the classic personalization, you can have quick access to:
[fullimage=2170]
Theme Settings
Desktop Background
Color and Appearance
Sounds
Screen Saver Settings
Desktop Icon Settings
Mouse Pointers
Notification Area Icons
System Icons
While restoring your registry is simple, adding the Classic Personalize is more complicated than it's worth, so you'll want to download these Registry files.
Double-click on the self-explanatory registry files - Add Personalize Classic.reg or Remove Personalize Classic.reg. Click Yes for the User Account Control (UAC) prompt and Yes for the Registry warning.
While these registry files are safe and easy to use, we always recommend you back up your Registry.
Similar:
How to Delete, Add, and Edit Context Menu Items
Remove the "Share" Context Menu in Windows 10
Add the Control Panel to the Context Menu in Windows 10
Open Powershell Window Here as Administrator Context Menu
How to Add File Hash to the Context Menu
How to Restore Missing Pin to Start Context Menu in Windows 10
How to Add Timeline or TaskView to the Windows 10 Context Menu
Download