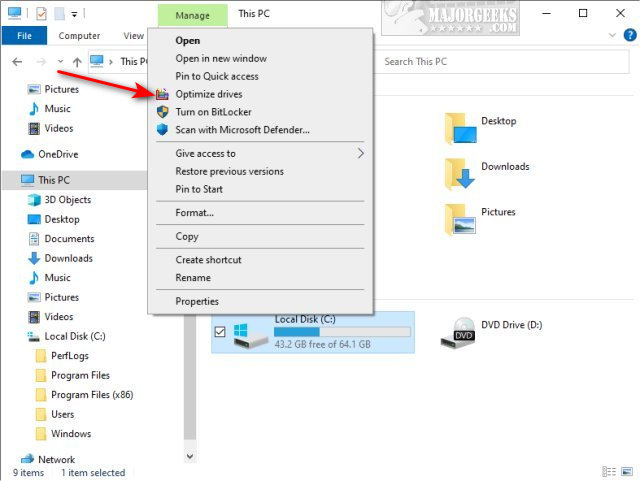Add Optimize Drives Context Menu in Windows 10 contains the registry files to add or remove 'Optimize Drives' to the windows 10 Context Menu, as explained here.
Add Optimize Drives Context Menu in Windows 10 contains the registry files to add or remove 'Optimize Drives' to the windows 10 Context Menu, as explained here.
Windows 10 has a feature called Optimize Drives that allows you to analyze and defragment your hard drives. You can also enable or disable a schedule to optimize your drives. This tutorial shows you how to add Optimize Drives to the Context Menu using our registry files or manually editing the registry.
Download 'Add Optimize Drives Context Menu in Windows 10' and extract the two files.
Double-click 'Optimize Drives Context Menu - ADD.reg' or 'Optimize Drives Context Menu - REMOVE.reg' (Default).
Click Yes when prompted by User Account Control.
Click Yes when prompted by Registry Editor.
Click OK when prompted by the Registry Editor.
Right-click on one of your drives to verify it is working.
This tweak is included as part of MajorGeeks Windows Tweaks.
While the registry editing is more complicated than usual, you can follow the directions here to edit the registry manually yourself.
Similar:
How to Add Disk Cleanup to Context Menu in Windows 10
How to Defragment Your Hard Drive
How to Change Optimize Drives Scheduled Settings
How to Check Your Hard Disk Health Using WMIC
How to Check SMART Predict Failure in Windows
How to Find Your Hard Drive On, Off, and Run Time
How to Check Drive Temperature in Windows 10
Everything You Need to Know About SSD Trim
Download